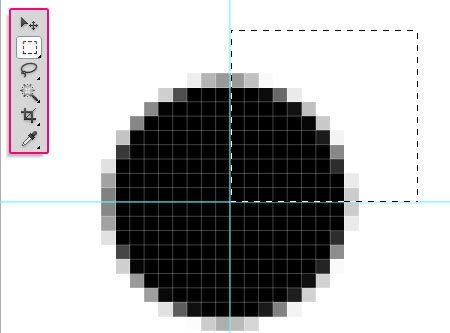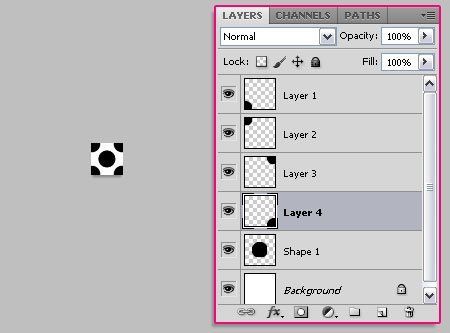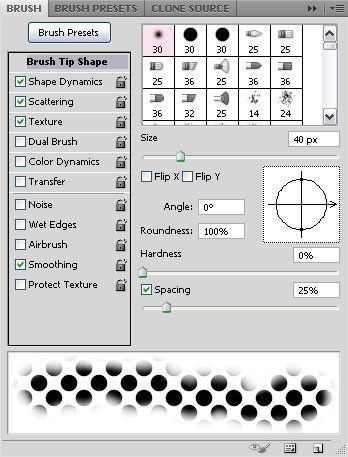Создаём документ размером 1024 на 768 пикселей. Используем широкий шрифт и цвет для него #2695c4. Размер шрифта от 190 до 250, в зависимости от того какой выбрали.
Делаем заливку 0% слоя с текстом. Дублируем слой cntrl+j.
Возвращаемся к оригинальному слою с текстом. Добавляем стиль слоя Внешнее свечение. Ставим настройки как на скрине. Цвет свечения - # 4ea6d0
Идём к копии текста и тоже добавляем стиль слоя Внешнее свечение. Цвет - # 1bbcff
Внутреннее свечение. Цвет - # 00baff
Далее мы создадим узор. Итак, создаем новый документ, размером 32 на 32 пикселей, и перейдем Просмотр -> Линейки, или просто нажмите Ctrl + R, чтобы появились направляющие.
Передвигайте направляющую, пока она не будет по центру документа. Сделайте то же самое для второй направляющей слева
Установим цвет переднего плана, черный. Активируем инструмент Элипс. и проверим настройки параметров инструмента в верхней части панели настроек, поставьте галочку От центра. Это поможет вам создать форму круга в центре.
Растриуем этот слой кликнув правой кнопкой мыши на слой.
Активируем инструмент Прямоугольная область и, начиная с центра документа, нарисуем прямоугольник, который охватывает четверть круга.
Скопируйте (Ctrl + C) и вставьте (Ctrl + V) выделенную часть. Она будет вставлена на новый слой. Используя инструмент Перемещение, переместите ее и вставьте эту часть в противоположный угол.Повторим эти действия для оставшихся углов, и не забудьте снова выбрать слой оригинального круга после каждой вставки, так как части копируются на новые слои, и вам нужно скопировать из оригинального слоя.
Убираем значок "Глазка" рядом с белым фоном, чтобы фон остался прозрачным.
Перейдем в Меню Редактирование-> Определить узор
Далее идём в настройки кисти. Выберем мягкую кисть, и изменим ее настройки, как показано ниже.
И делаем настройки как на скрине
Щелкнём правой кнопкой мыши на текстовый слой, и выберем команду Создать рабочий контур.
Установим цвет переднего плана на # 2695c4, и активируем инструмент Выделение контура. Создадим новый слой между двумя слоями текста.Щелчок правой кнопкой мыши на рабочий контур, и перейдите Выполнить обводку контура.Выберите инструмент кисть, из выпадающего меню, и снимите флажок с функцией Имитировать нажим
и Энтер.
НажмёмCtrl и кликаем по иконке текстового слоя ( миниатюре) в палитре слоев, чтобы создать выделение. Убедимся, что слой является активным (выбранным) слоем, и нажмём кнопку Delete, чтобы избавиться от внутренней части обводки.
cntrl+d снимаем выделение.
Установим цвета переднего плана на черный и фон на белый, создадим новый слой поверх всех слоев.Перейдем к Фильтр-> Рендеринг-> Облака.Изменим Режим смешивания слоя "Облака" на Перекрытие.
Добавляем звёзды. Идём в настройки кисти и выставляем.
Создаём новый слой под слоем облаков. Установим цвет переднего плана на # 0669b2 и цвет фона # 00f4fd. и рисуем звёзды вокруг текста
Дублируем слой, и изменим Режим смешивания слоя копии на Линейный свет .
Выберем слой "Искры" снова, и перейдем Фильтр-> Размытие-> Размытие по Гауссу и ставим 3.
http://www.photoshop-master.ru/lessons.php?rub=2&id=1598